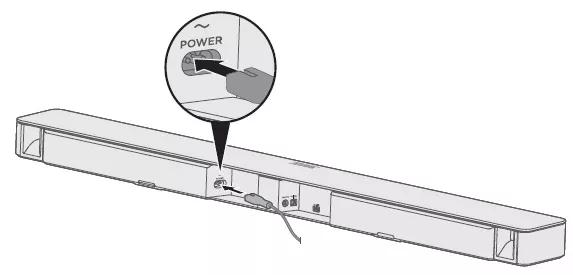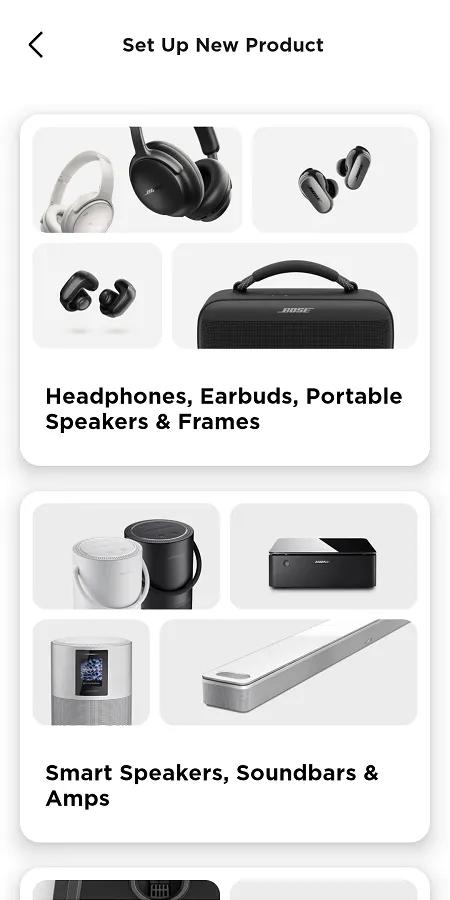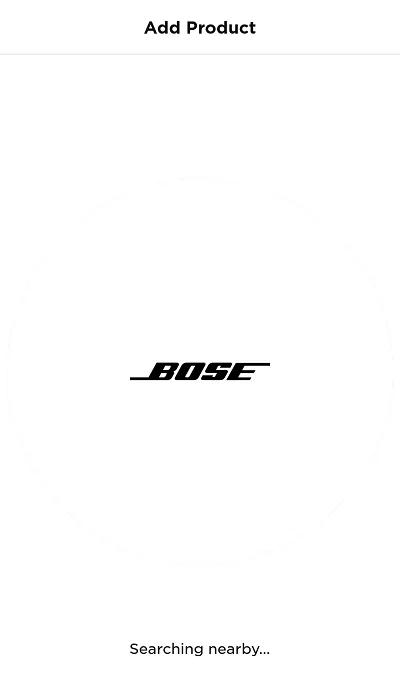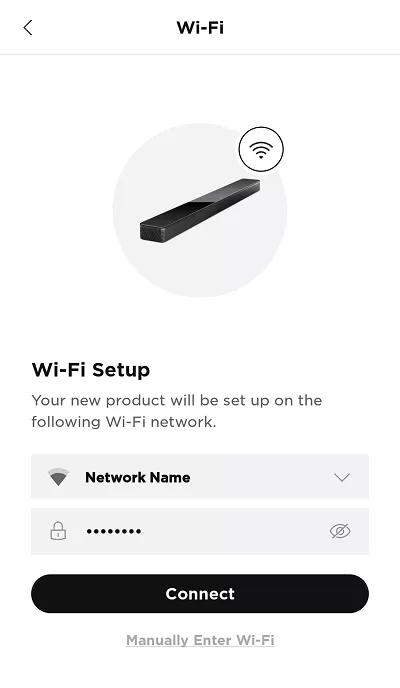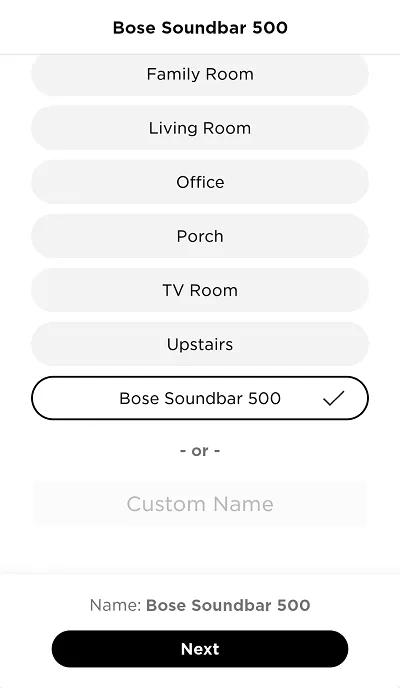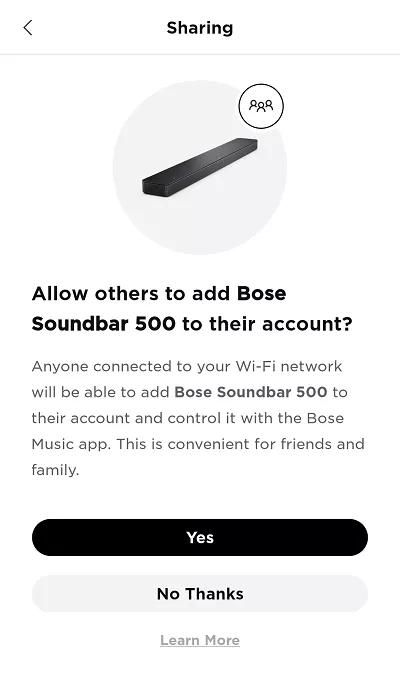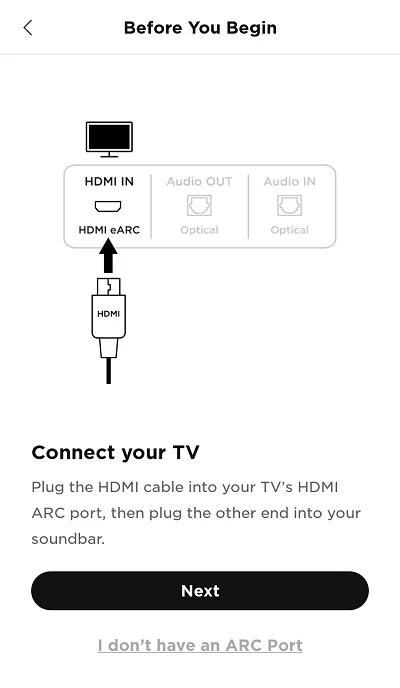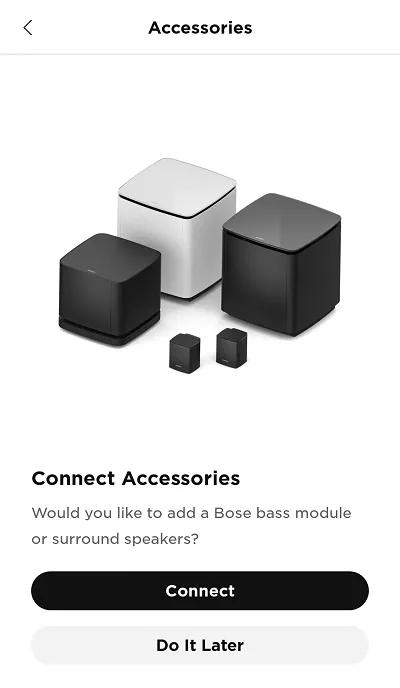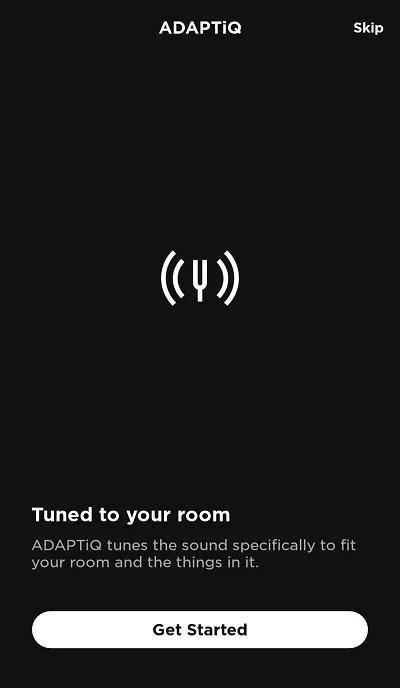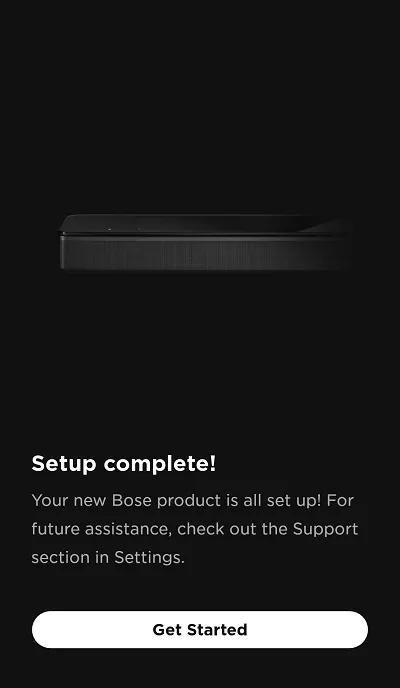Back to article
3348
Setting up your product
Learn how to set up your product, connect components and enjoy the benefits of all its features.
To set up the soundbar, follow these steps:
Connect the soundbar to the TV
- On the back of the TV, locate the HDMI ARC connector.
Note: If the TV does not have an HDMI connector with an ARC label, use an optical cable to connect the TV to the soundbar. An HDMI input must have ARC (Audio Return Channel) functionality in order for the TV to send its audio to the soundbar. - Insert one end of the HDMI cable into the TV's HDMI HDMI ARC connector.
- Insert the other end of the cable into the HDMI (ARC) connector on the soundbar.
Connect the soundbar to power
- Plug one end of the power cord into the POWER connector on the back of the soundbar.
- Plug the other end of the power cord into a live AC (mains) power outlet.
Is setup being done on a mobile device or computer?
The SoundTouch app must be installed on a device connected to the network to which the SoundTouch system will connect. For info on installing the app, see instructions for Installing the SoundTouch app on an Android device, Installing the SoundTouch app on an iOS device or Installing the SoundTouch app on a PC or Mac computer
Mobile device
Computer
Run ADAPTiQ to maximize the system sound.
For more information on how to run ADAPTiQ, see ADAPTiQ system setup and deactivation.
The ADAPTiQ audio calibration software, included with the system, automatically tests the acoustics of the listening area, analyzes speaker placement and tailors the sound of the system to the specific acoustics of the room.
The ADAPTiQ audio calibration software, included with the system, automatically tests the acoustics of the listening area, analyzes speaker placement and tailors the sound of the system to the specific acoustics of the room.
Set up the system.
Before you begin
- Install the Bose app
on your Apple or Android mobile device. For more info, see Downloading the Bose app
- Turn on Bluetooth® on your mobile device
- If using a wired Internet connection, connect an Ethernet cable from the <...> jack on the soundbar to an router or access point
- If you've already connect the soundbar to power, the light bar on the front should be glowing amber. If it isn't, you will need to put the soundbar into Setup mode. For instructions, see Putting a system into Setup mode
Set up your system
- If the soundbar is not connected to power, connect a power cord from the soundbar to a power outlet. The light bar will blink for approximately 30 seconds as it powers up, then glow amber
- On your mobile device, open the Bose app. If you are not signed in, sign in or create an account
- If prompted to allow Location Service, Local Access Network, or Bluetooth® permissions for the app, allow them. These functions are used so the app can detect and control your product. If you do not allow them, the app will not find your product
- Select Smart Speakers, Soundbars & Amps. The app will begin to search for products (in Setup mode) compatible with the Bose app
- If product image shown is not your soundbar, swipe left to see other products, then tap Add.
If the Set Up New Product screen does not appear, tap the My Bose iconin upper-left corner, then tap the + to add a product
If the app cannot find your product, see App does not detect Wi-Fi product during set up - Select your wireless network and enter the network password, then tap Connect
For hidden networks, tap Manually Enter Wi-Fi, then enter the network info - Select a name for the soundbar or enter a custom name, then tap Save at the bottom of the screen
- On the Sharing screen, select Yes to let other Bose app accounts on your network use this product also. Or, select No Thanks to keep this product only on your account
- Connect an HDMI cable from the HDMI ARC jack on the soundbar to the HDMI ARC (or eARC) jack on the TV, then tap Next
HDMI ARC (Audio Return Channel) lets the TV to send audio to your soundbar. If the TV does not have an HDMI connection labeled ARC or eARC, use an optical cable to connect the TV to the soundbar
- Tap Connect to set up the bass module. Otherwise, tap Do It Later
- On the ADAPTiQ screen, tap Get Started to optimize sound quality. For more info, see ADAPTiQ system setup and deactivation
Calibration is recommended and typically takes a few minutes. To do this later, tap Skip in upper-right corner
- Select the voice assistant you want to use and follow the app instructions to add it. If you don't want to use an assistant or want to add one later, tap Skip in the upper-right corner. For more info, see Adding or removing the Amazon Alexa voice assistant or Adding or removing Google Assistant
- Tap Get Started to start using your system
- Install the batteries in your remote. If the remote does control your soundbar, see Pairing the remote control to your system.
To program your remote to control other devices (like a cable box or Blu-ray player), see Programming your remote.
Connect audio devices to your product.
For more info, see Connecting other devices to your system.
Was this article helpful?
Thank you for your feedback!